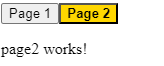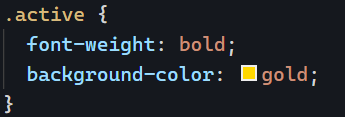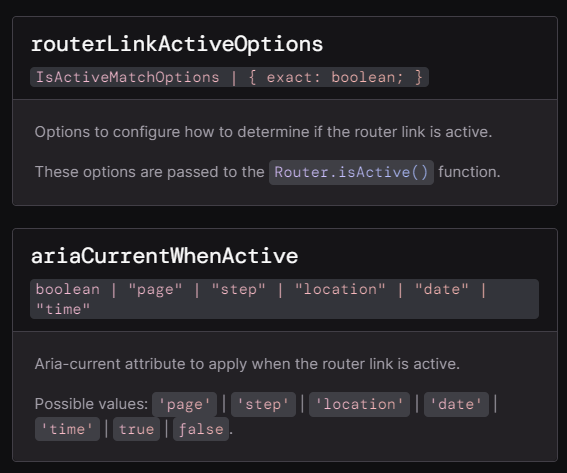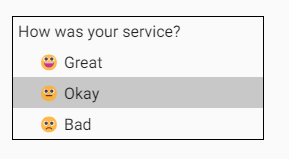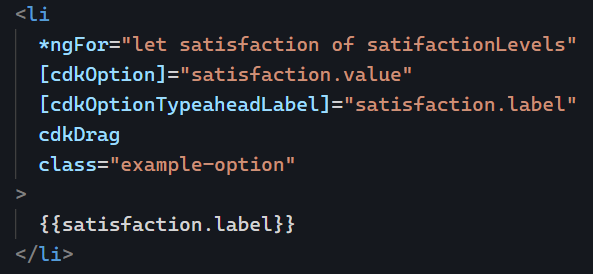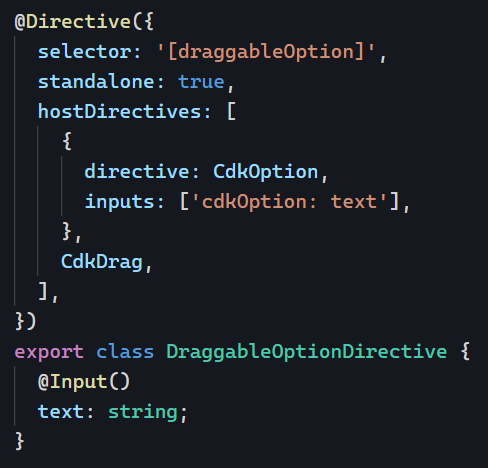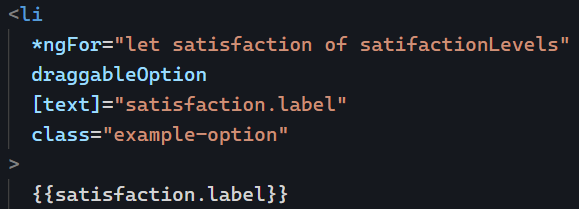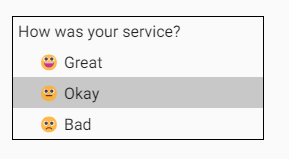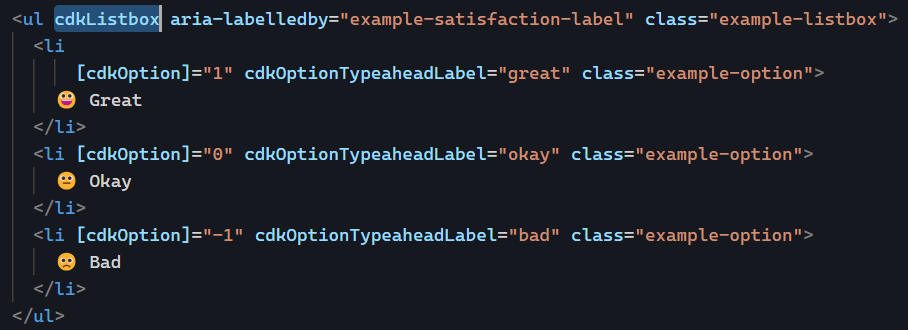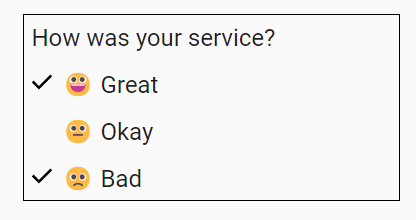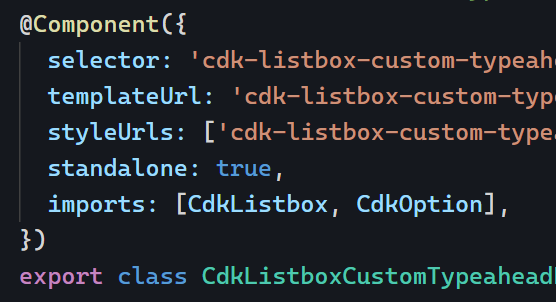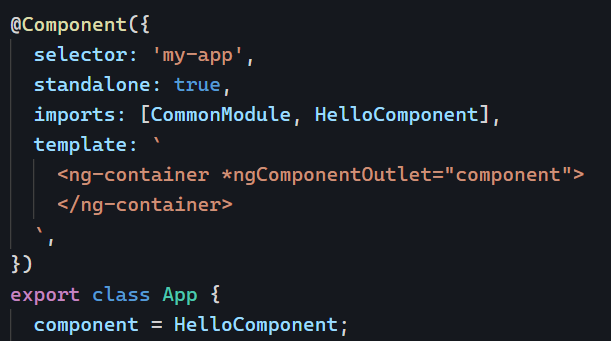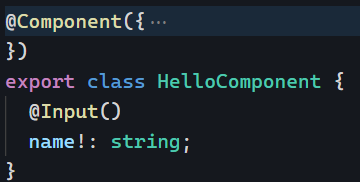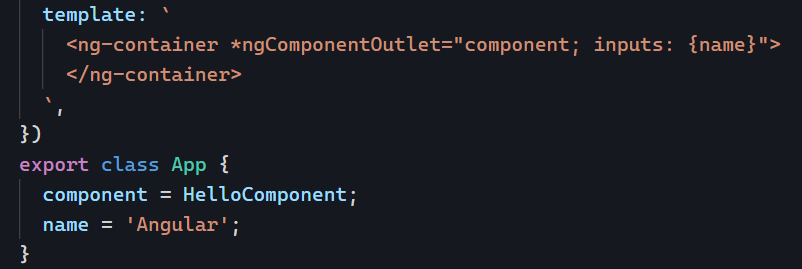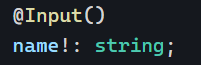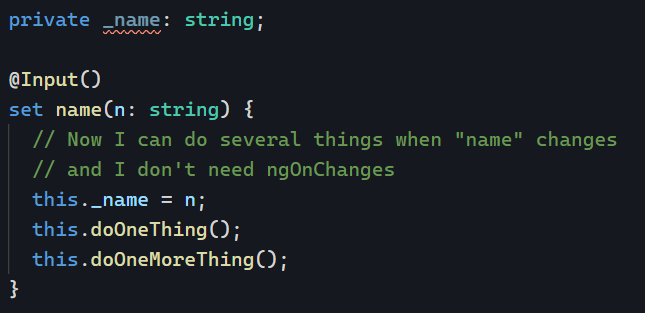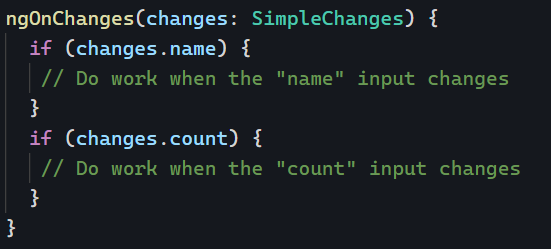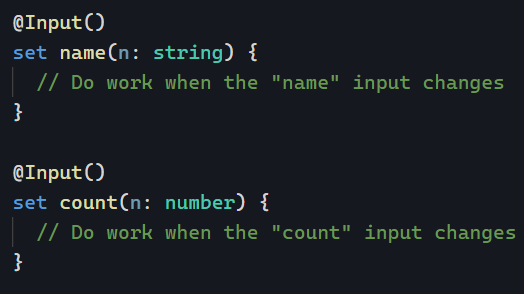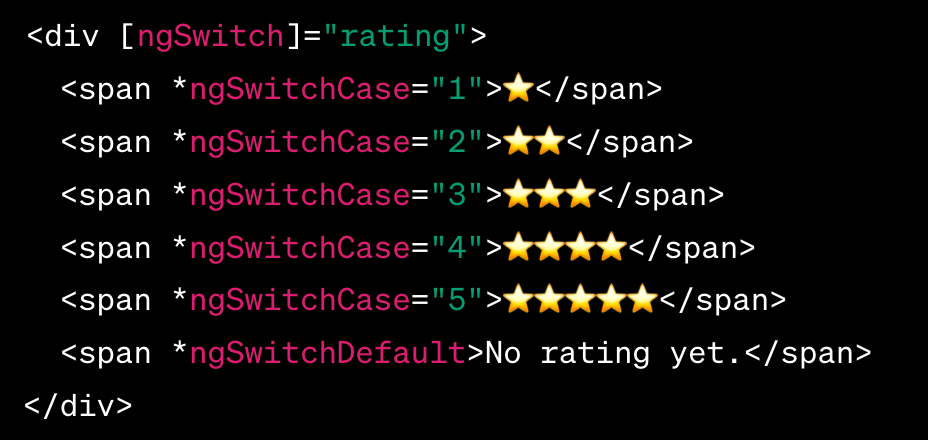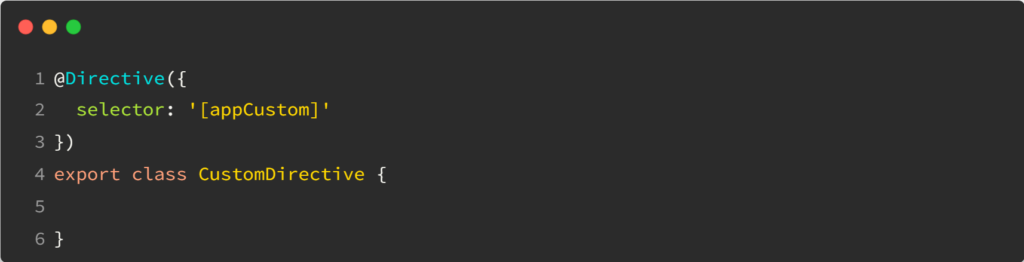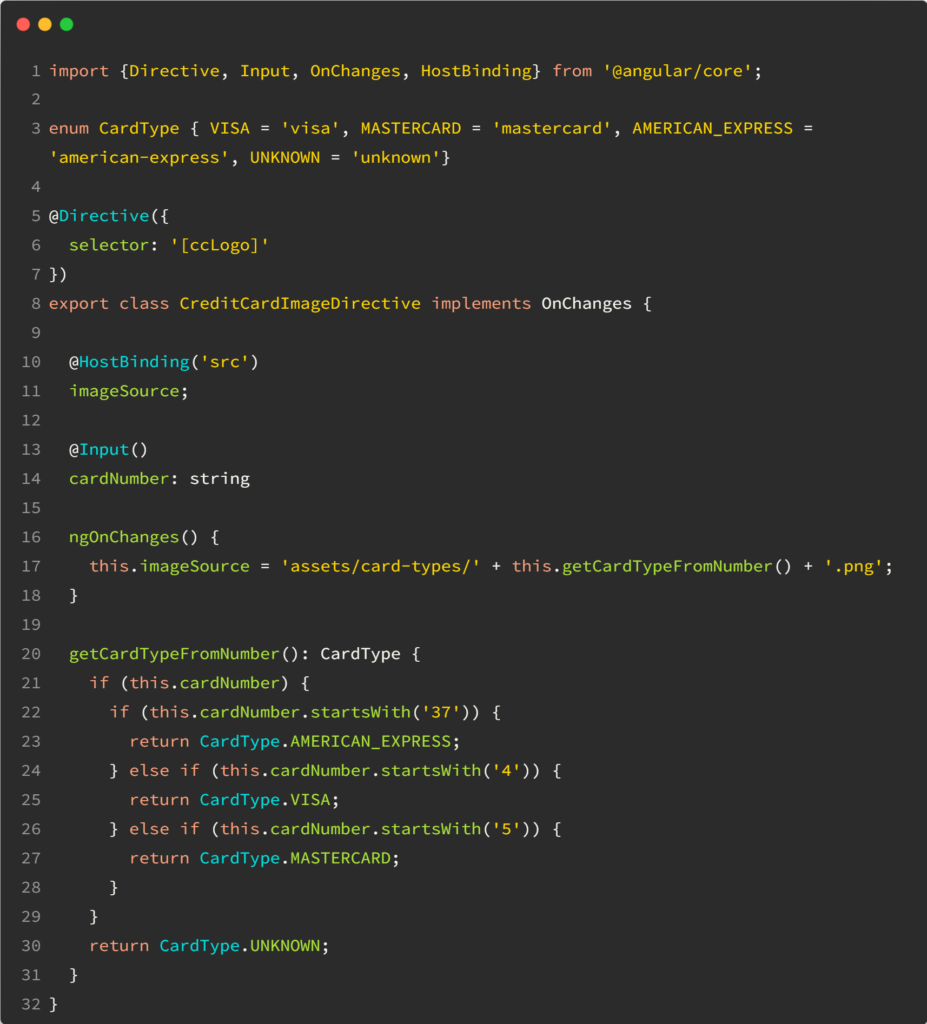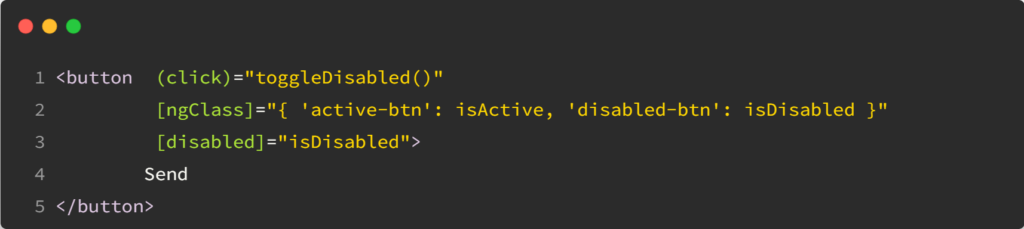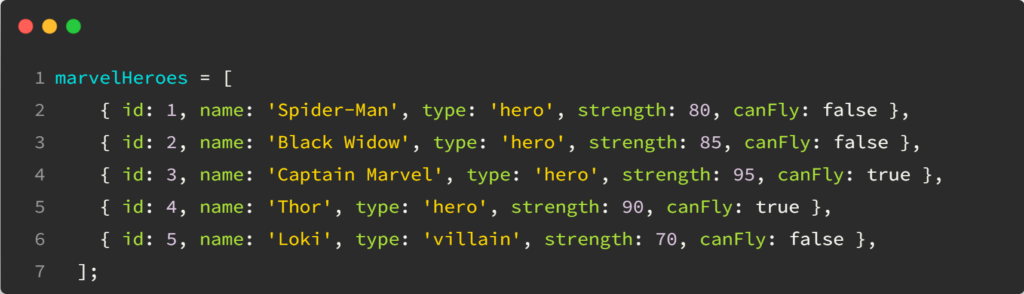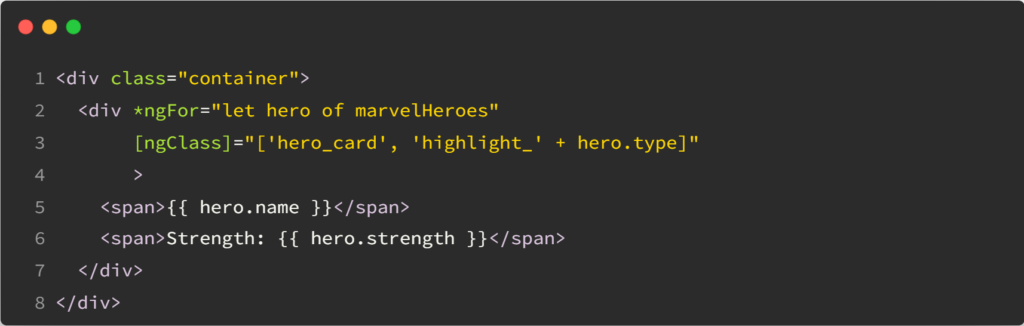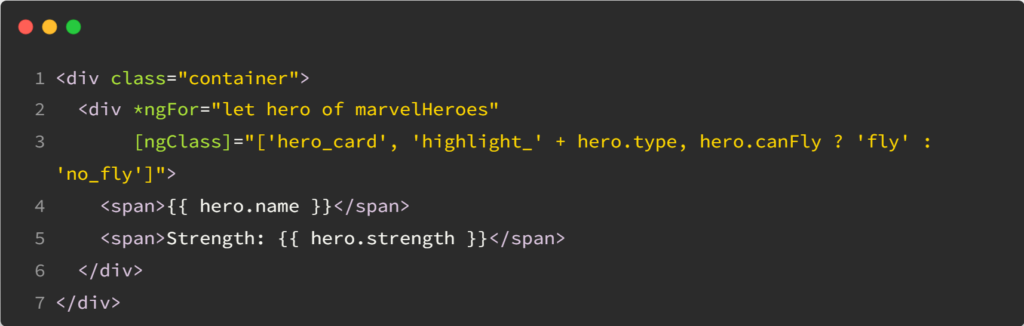Have you ever wondered what’s behind the following syntax?

Whenever I teach Angular, people end up asking me: “Why is there a * before ngIf and ngFor? If I don’t use the *, the IDE seems to be OK with it.”
Well, yes and no. If you wanted to remove the *, then you would have to write:
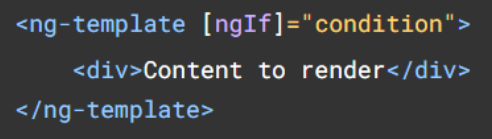
In other words, *ngIf is a shorthand syntax for <ng-template [ngIf]>. It’s designed to make our template syntax more manageable and easier to read.
This is especially true if you use local variables from exported directive values. In those scenarios, the “long” syntax is barely readable with the let- declarations:
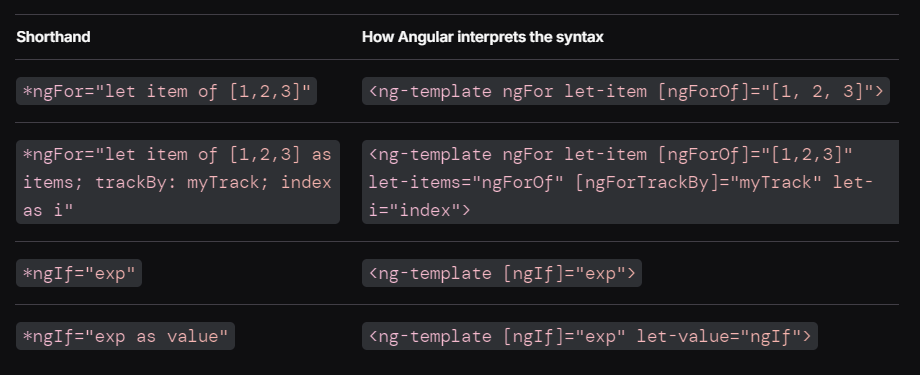
Note that this syntax trick applies to all directives if you prefix them with *. Here is an example where I created my own structural directive to select tab templates.