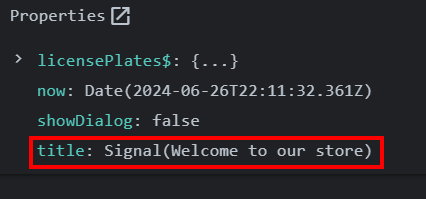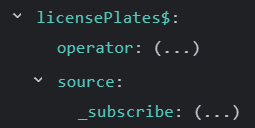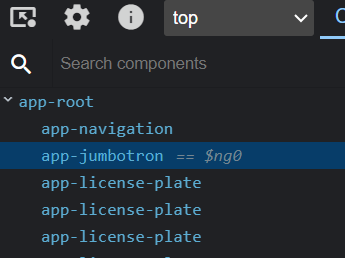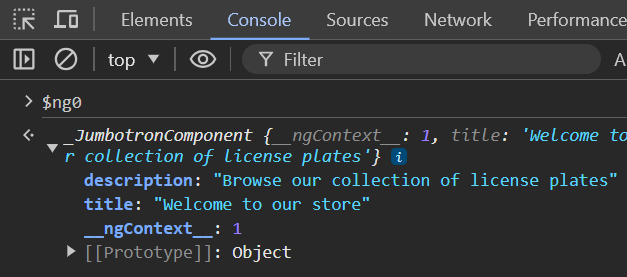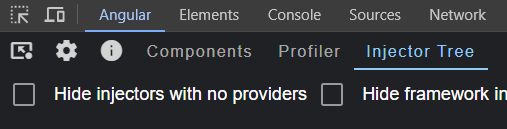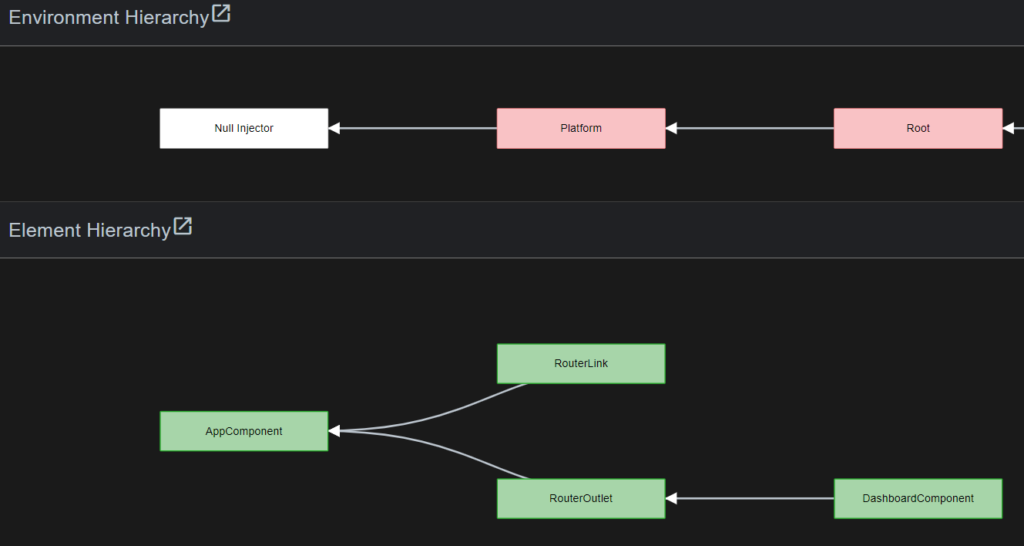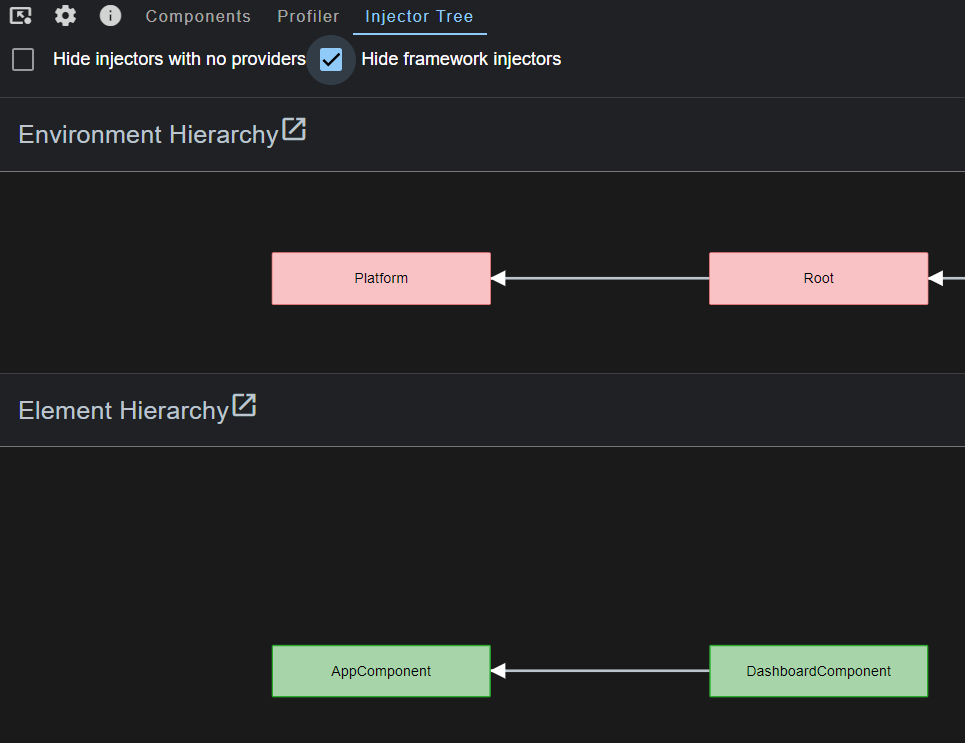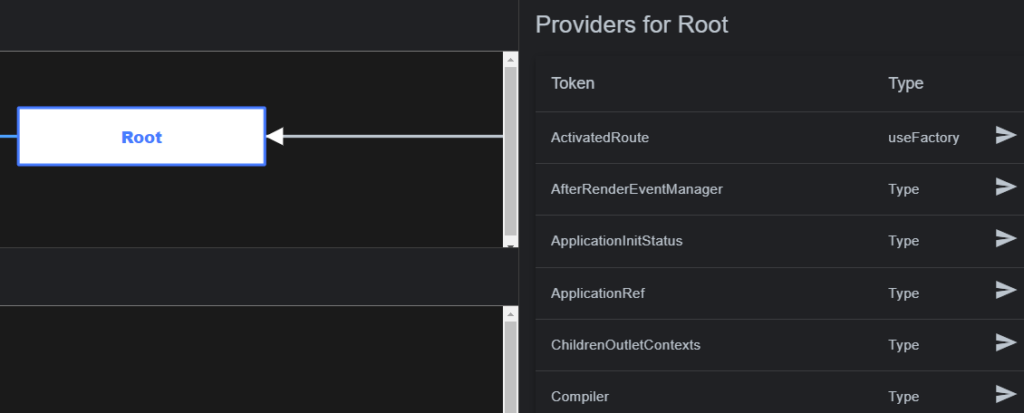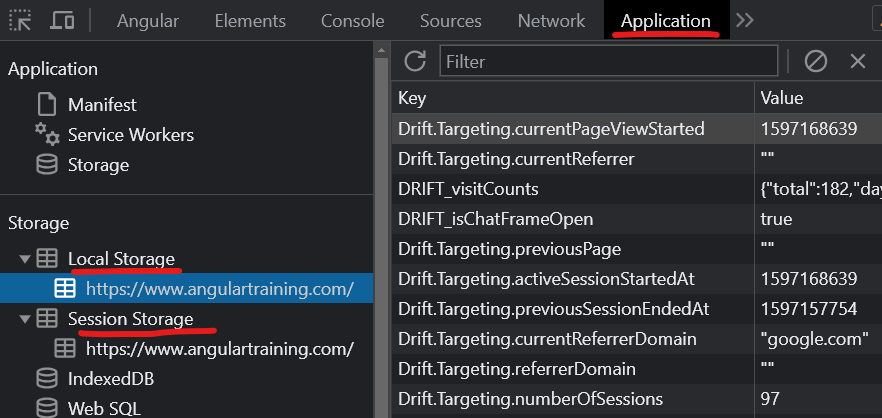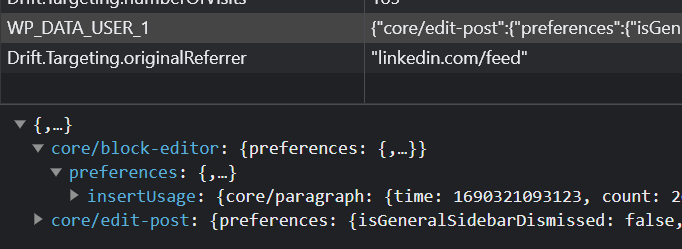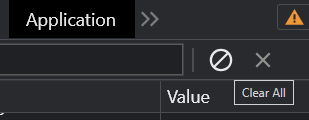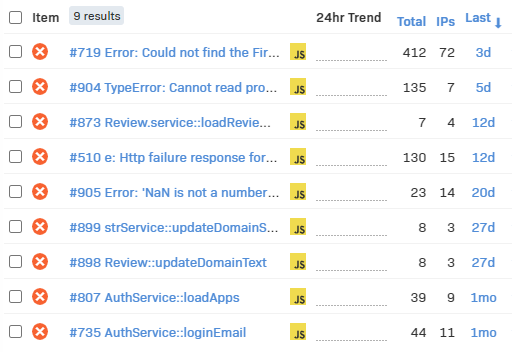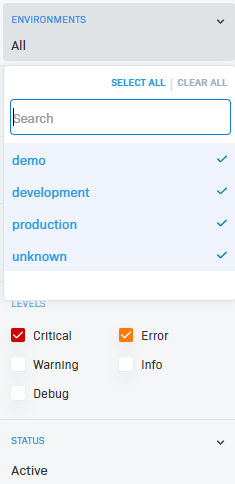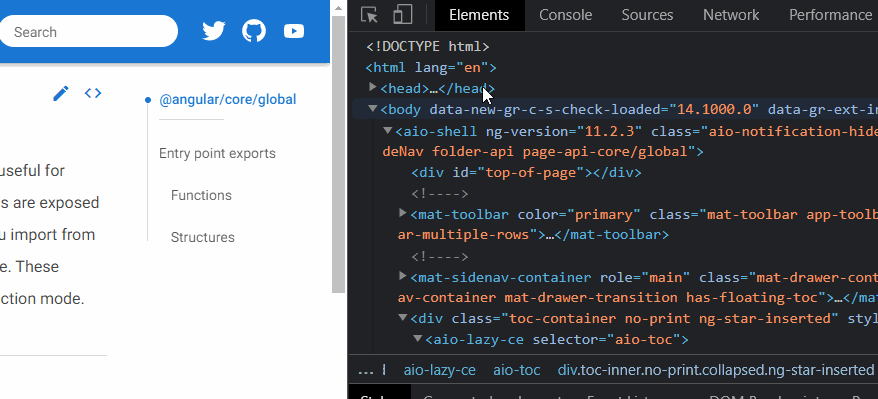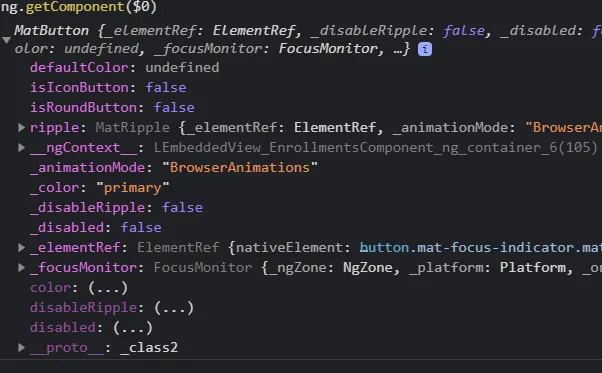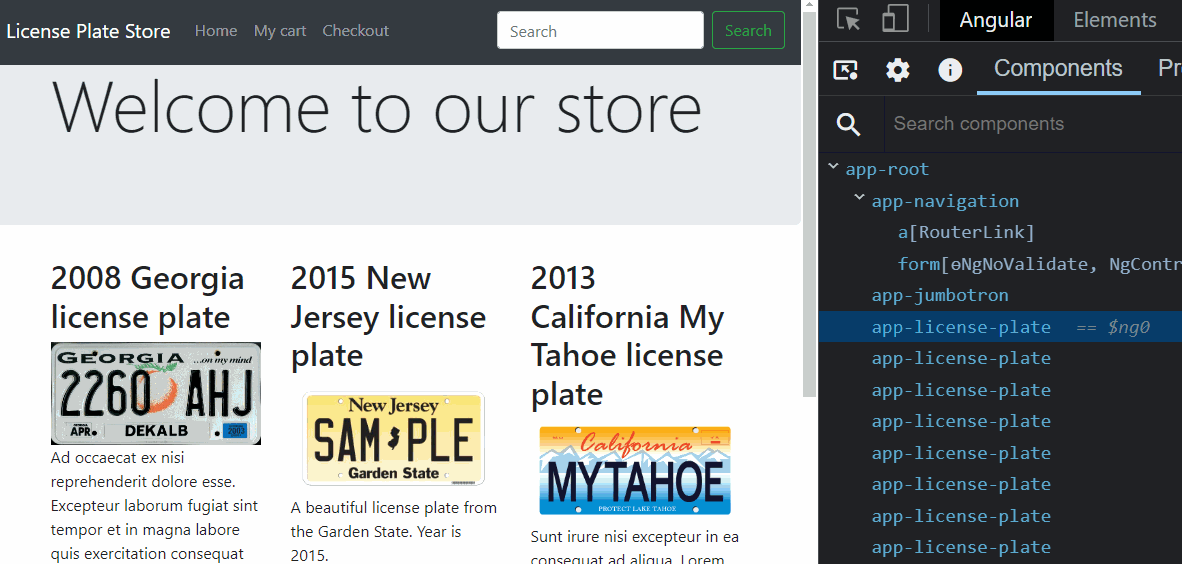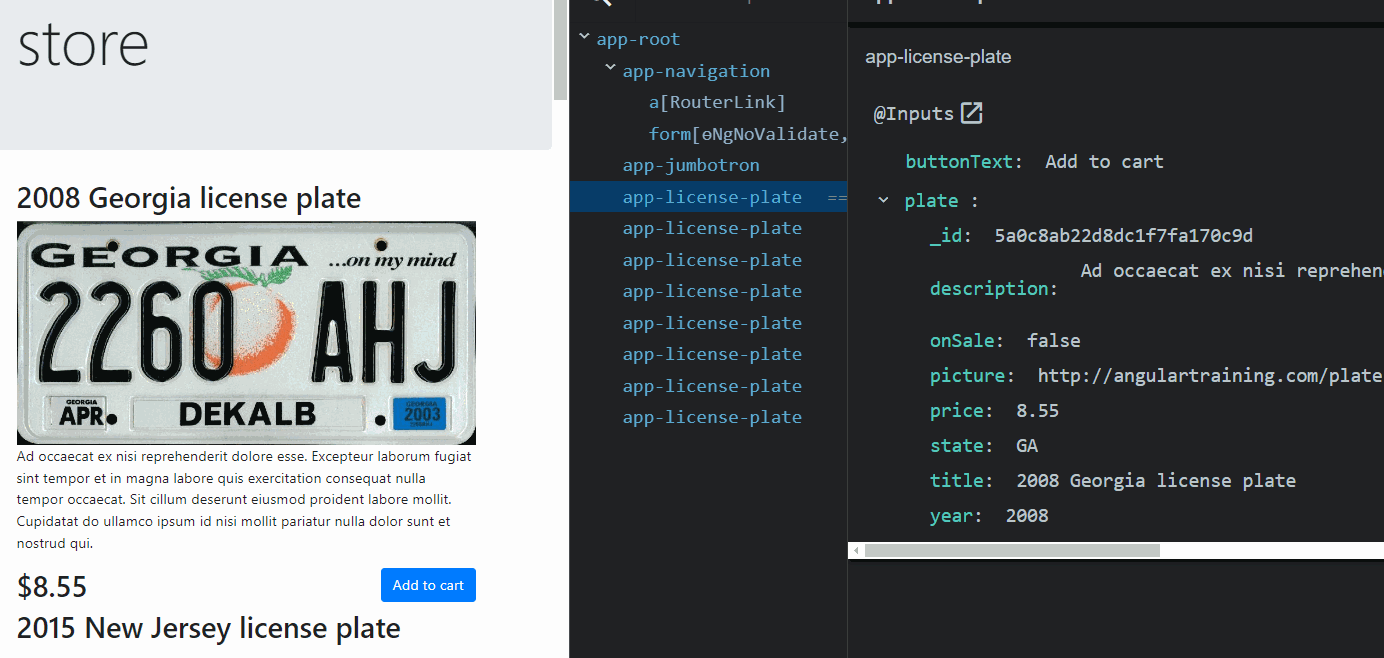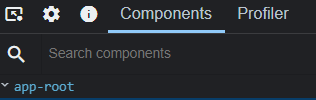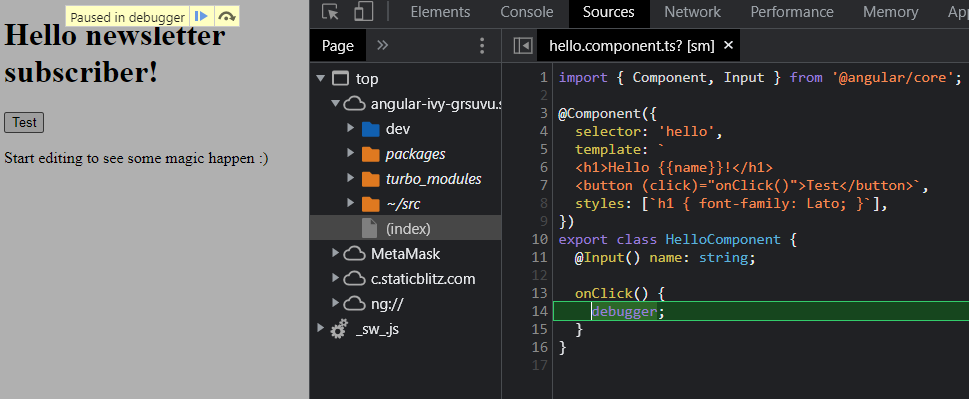This week, I want to experiment with a slightly different newsletter format inspired by James Clear’s 3-2-1 weekly newsletter. My goal is to give you three quick updates about the Angular ecosystem, two short topics to revisit, and one question to make you think differently about the code you work with daily.
Three updates to know about:
- Angular 19 will be released in early November.
- The Signals effect() function will be simplified and allow writing into other signals by default (more about that here)
- The new senior Angular certification program launches on October 22nd.
Two short articles to revisit:
How to use the Angular Devtools browser extension and the ng namespace functions for debugging.
One question to think about:
Do you know the size of your build output and regularly check or update your build budgets?
Let me know what you think about this different newsletter format. As always, it remains short and to the point.